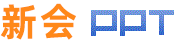品牌型号:lenovo ThinkPad X250
系统:windows10
软件版本:WPS表格11.1.0.10356
图文步骤:
1、打开数据表。

2、点击打印预览,分页显示,这张表确实会打印在一张纸上。

3、点击文件,页面设置。

4、弹出对话框,点击工作表,顶端标题行右边的按钮。

5、点选标题行,点击按钮。

6、为了打印多页表格时都有标题。

7、要把每个班的成绩分别打印,鼠标点击三(2)班第一行,点击插入,分页符。

8、按照上边的方法把每个班都插入分页符。

9、点击打印预览,看三(2)班也有标题。

10、分页预览,一共要打印5页,每页也都是一个班级。