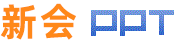导语概要
Word是一款功能强大的办公软件,使用Word这款软件可以画出我们需要的图形, 打开Word这款软件,进入Word的操作界面、再打开的界面内找到插入选项、点击插入选项在,在其工具编辑区里找到形状选项、希望能帮助到有需要的人。学会的话记得关注溜溜自学哦!本教程内容来源于网络收集,内容仅供参考和学习,如需具体解决问题请观看专业课程。
Word是一款功能强大的办公软件,使用Word这款软件可以画出我们需要的图形, 打开Word这款软件,进入Word的操作界面、再打开的界面内找到插入选项、点击插入选项在,在其工具编辑区里找到形状选项、希望能帮助到有需要的人。学会的话记得关注溜溜自学哦!本教程内容来源于网络收集,内容仅供参考和学习,如需具体解决问题请观看专业课程。
工具/软件 使用软件:Word
方法/步骤第1步 打开Word这款软件,进入Word的操作界面,如图所示: 第2步 再打开的界面内找到插入选项,如图所示:
第2步 再打开的界面内找到插入选项,如图所示: 第3步 点击插入选项在,在其工具编辑区里找到形状选项,如图所示:
第3步 点击插入选项在,在其工具编辑区里找到形状选项,如图所示: 第4步 点击形状选项在其子级菜单里找到基本形状选项,如图所示:
第4步 点击形状选项在其子级菜单里找到基本形状选项,如图所示: 第5步 在基本形状选项内找到椭圆形选项,如图所示:
第5步 在基本形状选项内找到椭圆形选项,如图所示: 第6步 使用椭圆形选项在编辑区里画出一个大的椭圆,再在大的椭圆形上画出两个小的椭圆,选择小的椭圆将其填充颜色设置为黑色,如图所示:
第6步 使用椭圆形选项在编辑区里画出一个大的椭圆,再在大的椭圆形上画出两个小的椭圆,选择小的椭圆将其填充颜色设置为黑色,如图所示: 第7步 再在基本形状选项内找到水滴形状,如图所示:
第7步 再在基本形状选项内找到水滴形状,如图所示: 第8步 选择水滴形状在两个小的椭圆下面画出水滴并调节形状和大小,将其填充色设置为肉粉色,如图所示:
第8步 选择水滴形状在两个小的椭圆下面画出水滴并调节形状和大小,将其填充色设置为肉粉色,如图所示: 第9步 再在基本形状里找到空心弧选项,如图所示:
第9步 再在基本形状里找到空心弧选项,如图所示: 第10步 使用空心弧选项,在水滴的下面画出空心弧形,并将其填充颜色设置为深红色,如图所示:
第10步 使用空心弧选项,在水滴的下面画出空心弧形,并将其填充颜色设置为深红色,如图所示: 第11步 设置好以后我们就使用Word画出需要的图形了,如图所示:
第11步 设置好以后我们就使用Word画出需要的图形了,如图所示: