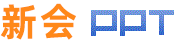品牌型号:Lenovo E580
系统:Windows 10
软件版本:WPS Office 13.0.503.101
我们时常需要在Word文档、Excel表格和PPT中插入图片。这个插入的图片需要裁剪为自己想要的形状,这个该怎么操作呢?下面以Word文档为例,分享下具体方法。
方法和步骤
1、在Word中插入图片后,选中这个图片,点击上方菜单栏中【图片工具】下的【裁剪】。

2、这里我们可以选择按照形状裁剪与按照比例裁剪。如果我们想将图片按照形状裁剪成一个圆形,那就点击【按照形状裁剪】基本形状下的【圆形】。

3、点击后就可以拖动鼠标在图片中绘制圆形裁剪区域。

4、我们还可以将图片按照比例裁剪,选择【裁剪】下的【按照比例裁剪】,比如1:1。

5、这样就可以在图片中绘制比例为1:1的裁剪区域。