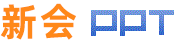导语概要
制作背景:在Word文档中选择“插入”选项卡,然后通过“形状”下拉列表选择基本形状中的“矩形”和“圆角矩形”,在内容区域中绘制三个矩形区域,用来对界面进行布局分隔。在绘制每一个矩形后,会弹出格式对话框,点击“形状填充”,并选择一种颜色进行填充。在前一个矩形的上层用同样的方法再绘制一个矩形,填充不同的颜色。同时点击“形状轮廓”给矩形设定一种边框颜色
Word作用常用的办公软件,具有十分良好的绘图功能,利用该软件所集成的绘图工具,可以制作出很实用的图形。制作背景:在Word文档中选择“插入”选项卡,然后通过“形状”下拉列表选择基本形状中的“矩形”和“圆角矩形”,在内容区域中绘制三个矩形区域,用来对界面进行布局分隔。在绘制每一个矩形后,会弹出格式对话框,点击“形状填充”,并选择一种颜色进行填充。在前一个矩形的上层用同样的方法再绘制一个矩形,填充不同的颜色。希望能帮助到有需要的人。学会的话记得关注溜溜自学哦!本教程内容来源于网络收集,内容仅供参考和学习,如需具体解决问题请观看专业课程。
 工具/软件 Word 2007 办公软件
工具/软件 Word 2007 办公软件
方法/步骤第1步 制作背景:在Word文档中选择“插入”选项卡,然后通过“形状”下拉列表选择基本形状中的“矩形”和“圆角矩形”,在内容区域中绘制三个矩形区域,用来对界面进行布局分隔。在绘制每一个矩形后,会弹出格式对话框,点击“形状填充”,并选择一种颜色进行填充。在前一个矩形的上层用同样的方法再绘制一个矩形,填充不同的颜色。同时点击“形状轮廓”给矩形设定一种边框颜色。

 第2步 选择一张雪人图片,并插入到当前文档中。具体作法:点击“插入”选项卡,然后点击“图片”,选择一幅图片插入到当前文档中。在雪人图片上右击,选择“文字环绕”-“四周型环绕”方式,最后调整个雪人图片的大小以适应矩形区域大小。
第2步 选择一张雪人图片,并插入到当前文档中。具体作法:点击“插入”选项卡,然后点击“图片”,选择一幅图片插入到当前文档中。在雪人图片上右击,选择“文字环绕”-“四周型环绕”方式,最后调整个雪人图片的大小以适应矩形区域大小。

 第3步 将图片的四角平滑处理。方法是:插入“形状”-“基本形状”-“月亮”,然后调整“月亮”的形状,以适合图片平滑的四角,最后把边框和填充色设置成同背景色一样的颜色,然后再复制三个,通过移动和旋转分布到图片的四角。
第3步 将图片的四角平滑处理。方法是:插入“形状”-“基本形状”-“月亮”,然后调整“月亮”的形状,以适合图片平滑的四角,最后把边框和填充色设置成同背景色一样的颜色,然后再复制三个,通过移动和旋转分布到图片的四角。

 第4步 插入文字。点击“插入”-“文本框”-“基本文本框”,输入内容,并设置字体大小和颜色,同时针对矩形形状设置其填充和轮廓均为无。效果如图所示:
第4步 插入文字。点击“插入”-“文本框”-“基本文本框”,输入内容,并设置字体大小和颜色,同时针对矩形形状设置其填充和轮廓均为无。效果如图所示:
 第5步 添加未来几天的天气预报情况。利用直线工具将下面区域进行划分,并给直线设置阴影效果,以呈现明显的分隔效果。
第5步 添加未来几天的天气预报情况。利用直线工具将下面区域进行划分,并给直线设置阴影效果,以呈现明显的分隔效果。
 第6步 在文档中插入四幅天气预报的图像,并调整图片的大小以适合界面的布局。在图片的排版过程中,将会用到文字环绕和置于顶层。效果如图所示:
第6步 在文档中插入四幅天气预报的图像,并调整图片的大小以适合界面的布局。在图片的排版过程中,将会用到文字环绕和置于顶层。效果如图所示:
 第7步 最后添加时间信息和位置信息,完成整个图形界面的设计。最终效果如图:
第7步 最后添加时间信息和位置信息,完成整个图形界面的设计。最终效果如图: